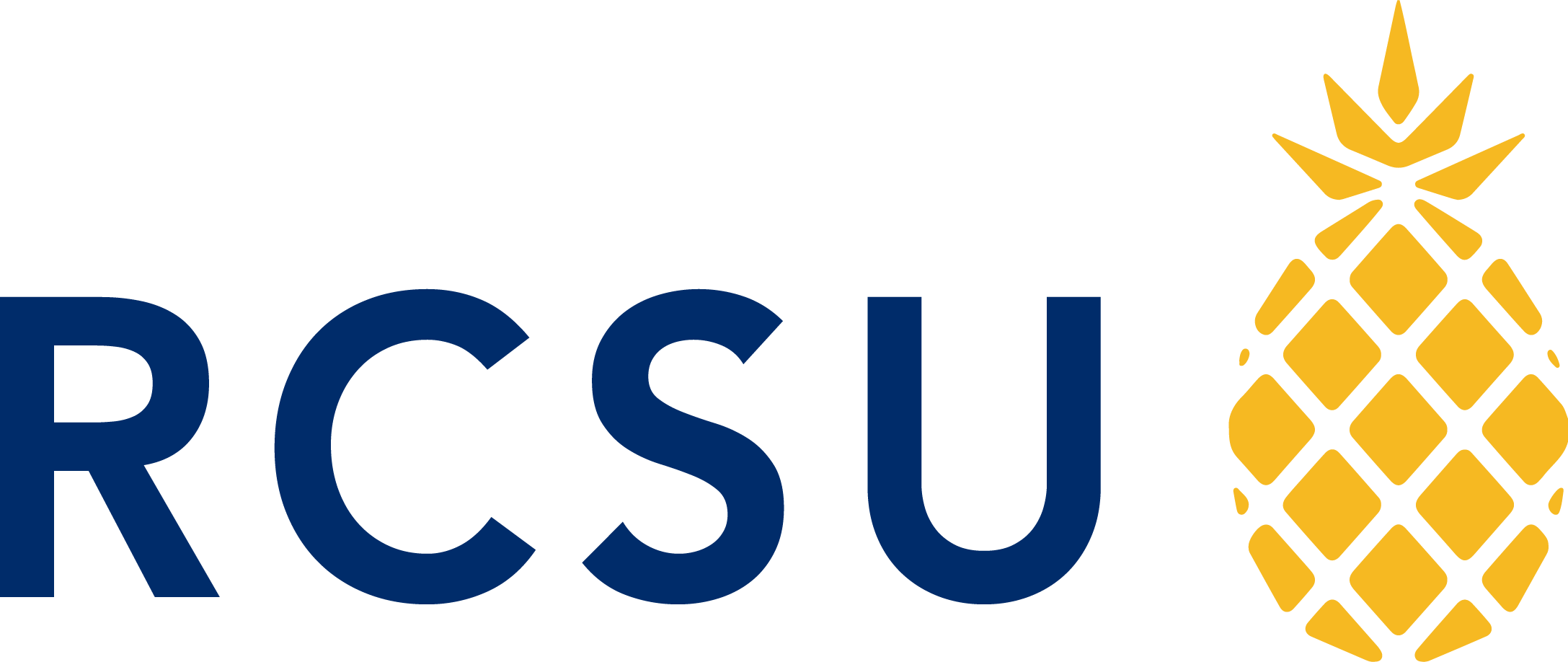Progress Overview
Under Progress Overview, you can quickly glance at a rollup of all activity during the selected date range. See how many Users have Completed, are currently In-Progress and how many have Not Started the Course.
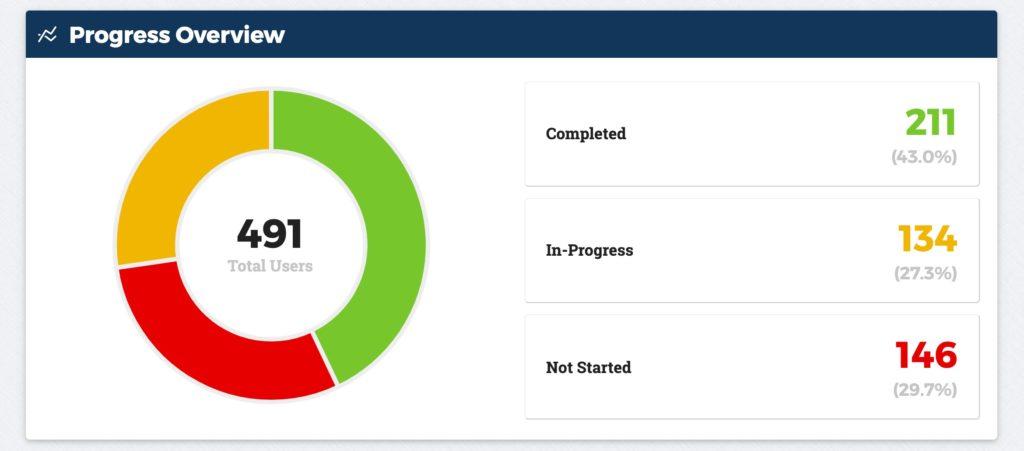
Locations
If a Course is active at (and you have access to) multiple Locations, you can quickly see how each Location is progressing across the selected date range.
To the left of the graph, the top 5 Locations are listed by order of Completion. Selecting a Location will update the graph on the right and display across the date range activity based on Completion, In-Progress and Not Started.
Additional Locations and their progress can be viewed by selecting “View All” or “Export”.
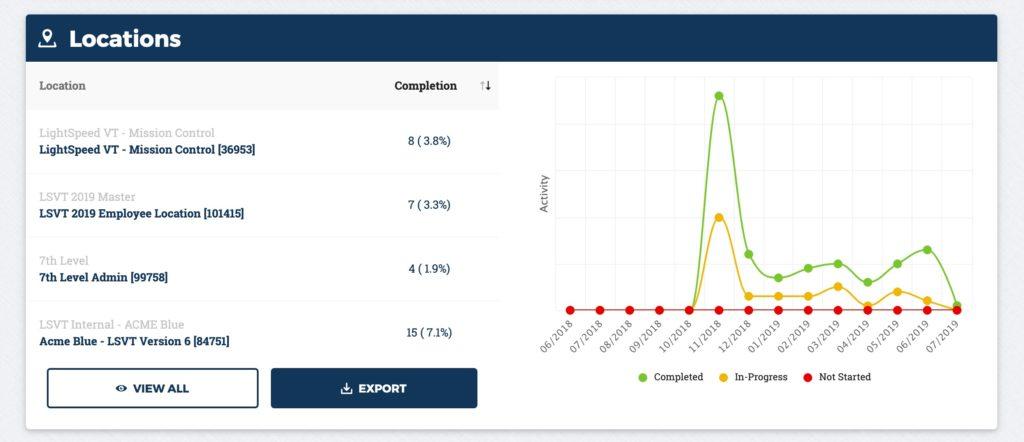
Chapters
The top 10 Chapters completed are listed for quickly reviewing User Pass and Fail attempts. You may also choose to select “View All” or “Export” to see statistics on any remaining Chapters.
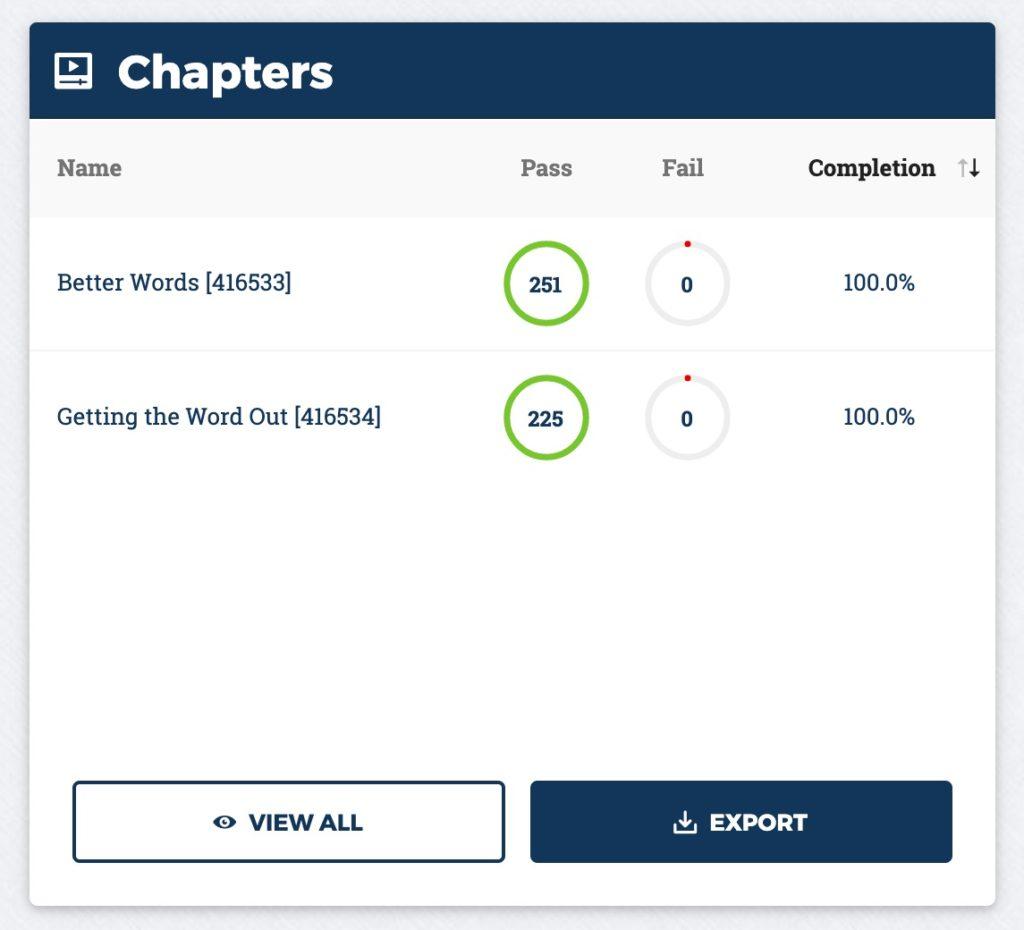
Users
For quick review, the top 10 Users are listed based on individual progress. Select “View All” or “Export” to see the complete statistics for all Users who have access to this Course during the selected date range.
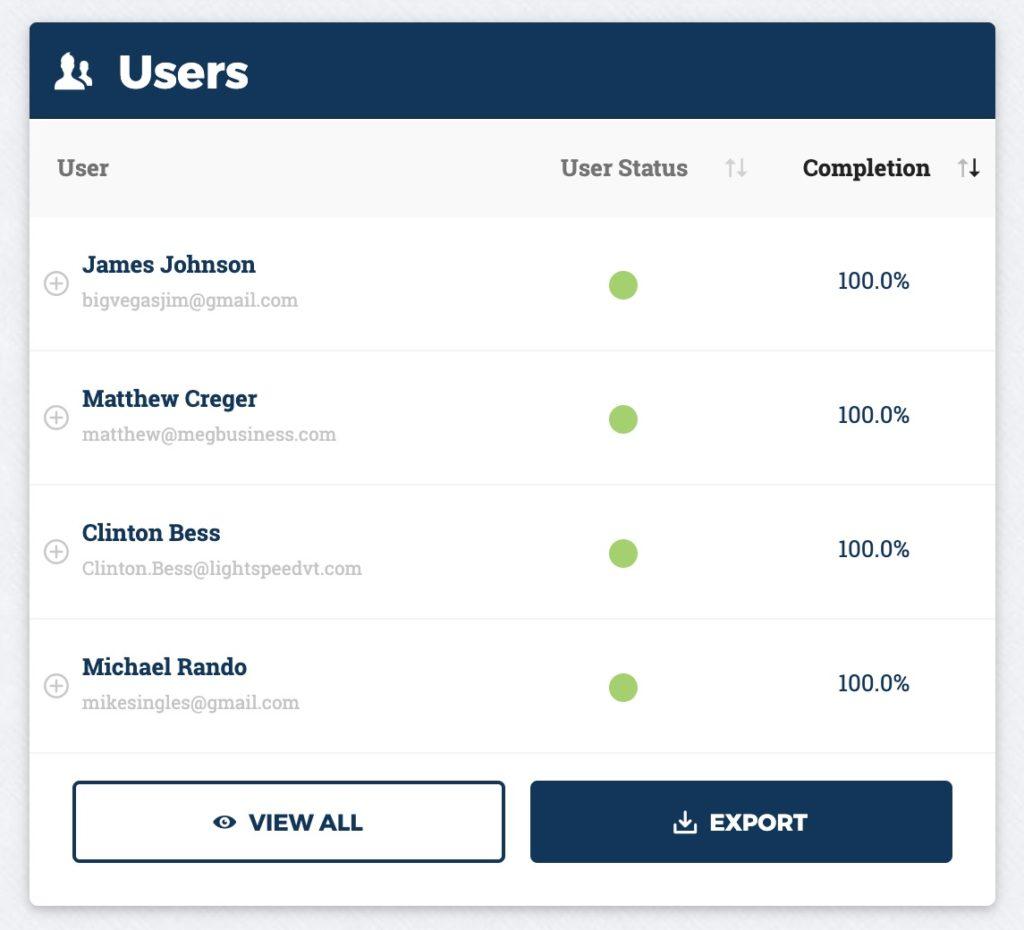
How do I access a user’s report card?
- Navigate to the add user button
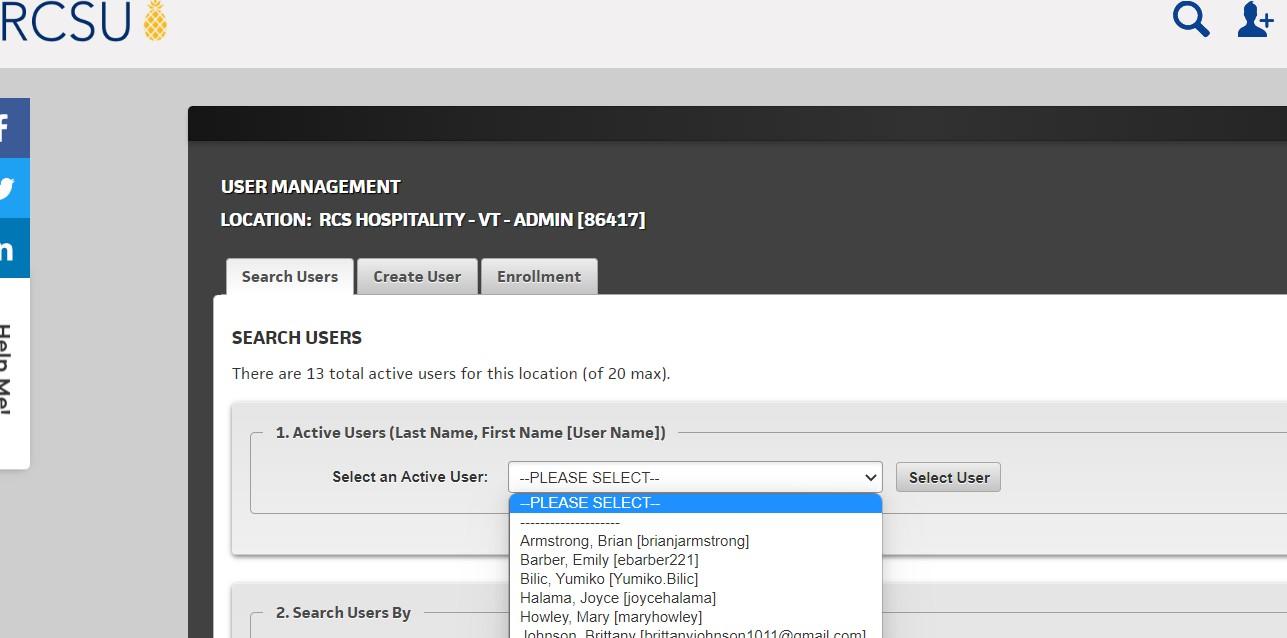
- Then select user and view report card
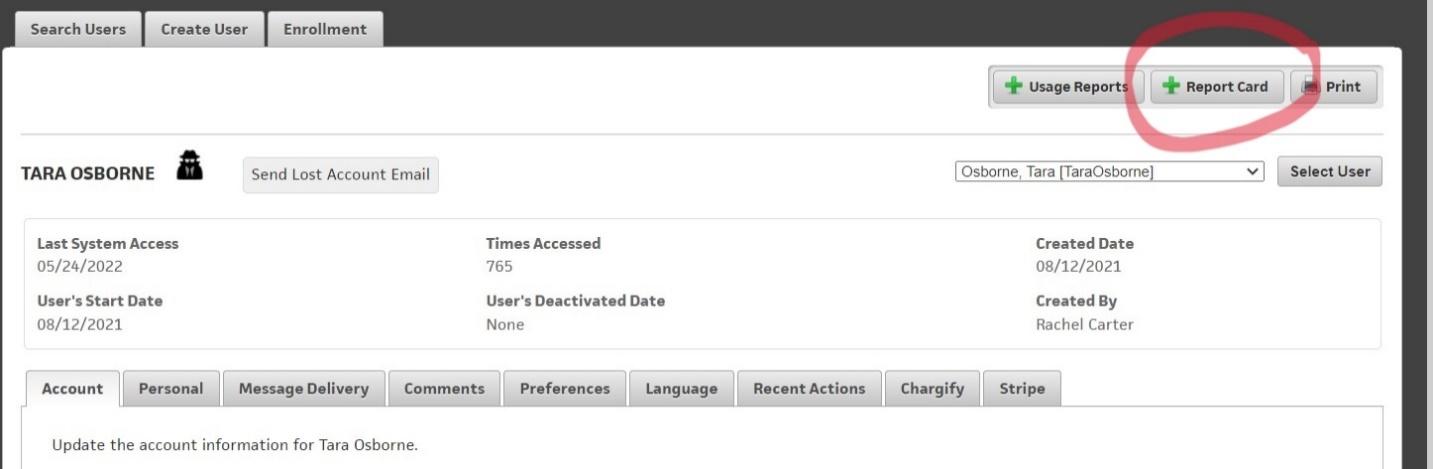
How do I add custom content to my training location?
- Film content with an iphone or professional video. Send to info@rcsuniveristy.com with details of video. The custom content will be loaded on the training portal.
How many minutes of custom content is included with my subscription?
- 30 minutes of custom content are included with all RCSUniversity subscriptions. Additional minutes are available for purchase.
How do I film the content?
- Filming can be as simple as a smart phone camera.
What file type is needed for the content?
- MP4 video file
How do I customize my training portal?
- Send a logo file and custom photos (recommended 3 photos) of your Club or Golf Course. Customization takes 48 hours after the content is sent to info@rcsuniversity.com